いわゆるポップアップの表示方法です
ユーザーが文字入力できる特殊なアラート表示方法は以下記事参照↓
完成形はこれ
よく使用する、2種類のアラート表示方法です
Main.storyboardの編集
適当にボタンを2個配置します〜
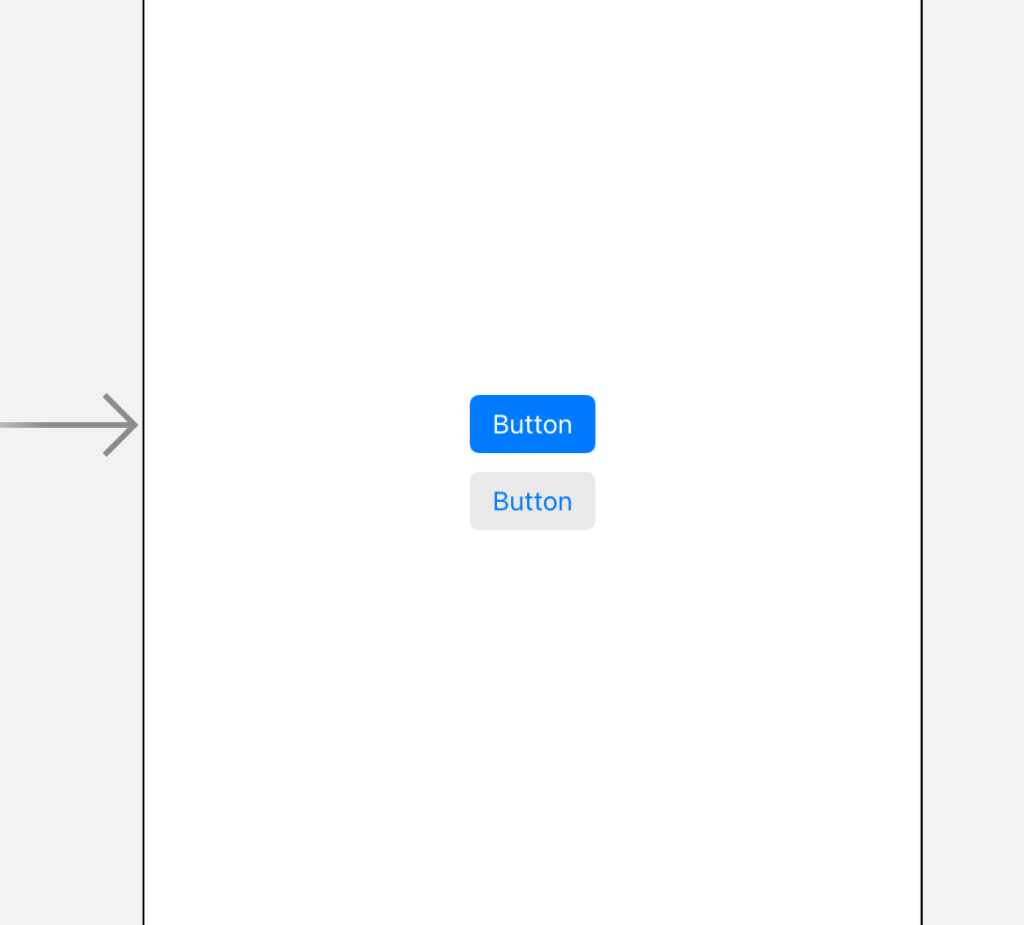
ViewController.swiftの編集
配置したボタンは、controlキー押しながらビューっとViewControllerにひも付けて、下記のコードをコピペしたら完了 (´∀`)♪
import UIKit
class ViewController: UIViewController {
override func viewDidLoad() {
super.viewDidLoad()
}
@IBAction func pushButton(_ sender: Any) {
//アラート表示
let alert: UIAlertController = UIAlertController(title:"ボタンが押されました",message:"OKボタンで閉じる",preferredStyle:UIAlertController.Style.alert)
//ボタンの処理
let okAction: UIAlertAction = UIAlertAction(title:"OK", style: UIAlertAction.Style.default, handler:{
//ボタンが押された時の処理をクロージャ実装する
(action: UIAlertAction!) -> Void in
//実際の処理
print("ボタンが押されました")
})
alert.addAction(okAction)
//実際にAlertを表示する
present(alert, animated: true, completion: nil)
}
@IBAction func pushButton2(_ sender: Any) {
//アラート表示
let alert: UIAlertController =
UIAlertController(title:"お元気ですか?",message:"",preferredStyle: UIAlertController.Style.alert)
//確定ボタンの処理
let noAction: UIAlertAction = UIAlertAction(title:"No",style: UIAlertAction.Style.default,handler:{
//ボタンが押された時の処理をクロージャ実装する
(action: UIAlertAction!) -> Void in
print("No")
})
//キャンセルボタンの処理
let yesAction: UIAlertAction = UIAlertAction(title: "Yes", style: UIAlertAction.Style.cancel, handler:{
//クロージャ
(action: UIAlertAction!) -> Void in
//ここに"No"ボタンの処理を書く
print("Yes")
})
alert.addAction(noAction)
alert.addAction(yesAction)
//実際にAlertを表示する
present(alert, animated: true, completion: nil)
}
}
参考になったら👍ボタン ↓



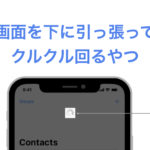
コメント